Bon-Drucker verbinden
Um Servire vollumfänglich nutzen zu können, ist der Einsatz eines Epson Bon-Druckers erforderlich. Bevor Sie einen Bon-Drucker mit Servire verbinden können, müssen Sie diesen zuvor mit Ihrem Netzwerk verbinden bzw. direkt über Bluetooth mit Ihrem Apple Gerät verbinden. Im Folgenden werden die Verbindung über LAN-Kabel, WLAN und Bluetooth erklärt.
Diese Anleitung erklärt die Einrichtung am Beispiel des TM-T20III. Welche Drucker mit Servire kompatibel sind, erfahren Sie hier. Grundlegend verläuft der Einrichtungsprozess bei allen dieser Geräte sehr ähnlich. Weitere Informationen bzgl. der Konfiguration von Epson Bon-Drucker können Sie der Betriebsanleitung Ihres Druckers entnehmen.
Verbindung über LAN-Kabel (Ethernet)
Vorraussetzungen
- Netzwerkfähiger Epson Bon-Drucker mit Strom- und LAN-Kabel sowie eine Bon-Rolle
- WLAN-Router mit Internetverbindung und LAN-Anschluss
Schritt-für-Schritt-Anleitung
- Verbinden Sie zunächst den Bon-Drucker über ein LAN-Kabel mit Ihrem Router. Ein LAN-Kabel ist den netzwerkfähigen Bon-Drucker i.d.R. in der Originalverpackung beigelegt.
- Legen Sie nun eine Bon-Rolle in den dafür vorgesehenen Schacht im Drucker ein und schließen Sie diesen wieder.
- Schließen Sie nun das Netzteil an das Stromnetz an und verbinden Sie den Drucker mit dem Netzteil.
- Schalten Sie den Drucker an dem an der Front befindlichen Kipp-Schalter ein, sodass eine LED-Lampe aufleuchtet.
Der Bon-Drucker ist nun mit Ihrem Netzwerk verbunden und Sie können mit dem nächsten Schritt, Bon-Drucker mit Servire verbinden, fortfahren.
Verbindung über WLAN (drahtloses Netzwerk)
Vorraussetzungen
- WLAN-fähiger Epson Bon-Drucker mit Stromkabel und eine Bon-Rolle
- WLAN-Router mit Internetverbindung
- Ein Apple Gerät (iPhone, iPad oder iPod Touch)
- Installation der Epson TM Utility App
Schritt-für-Schritt-Anleitung
Starten Sie die Epson TM Utility App auf Ihrem Apple Gerät und befolgen Sie folgende Schritte.
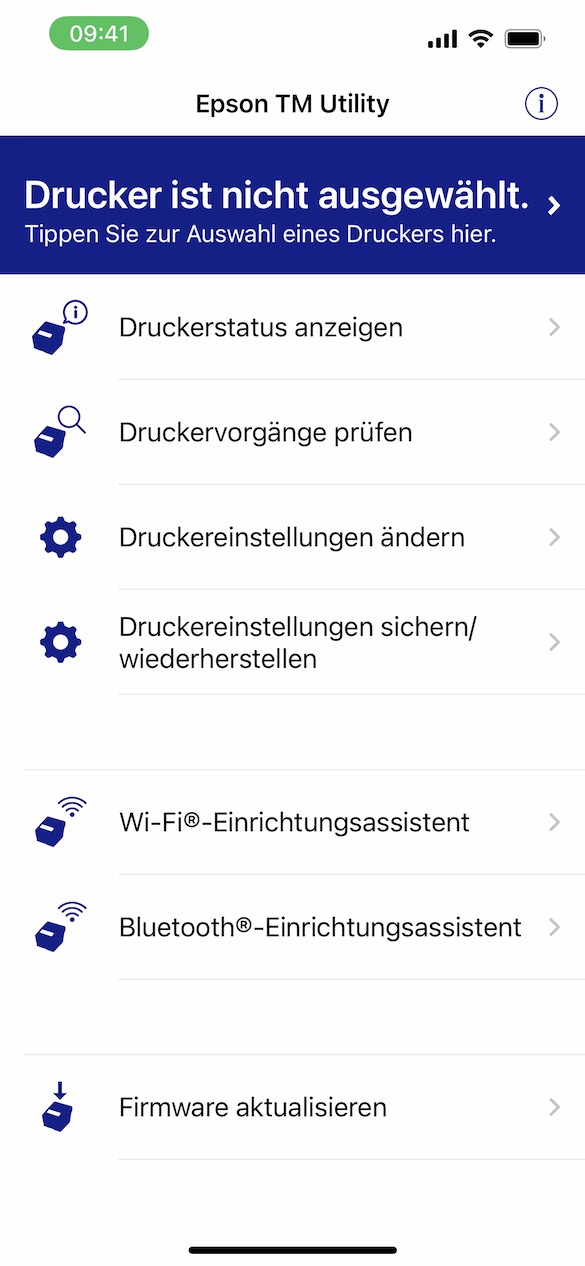
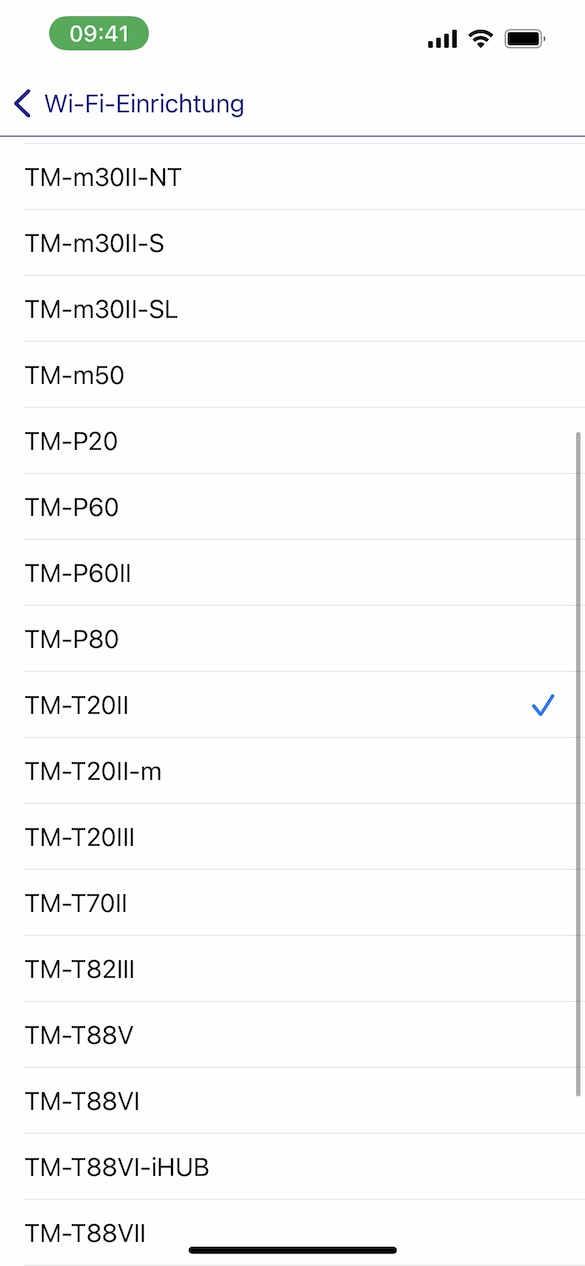
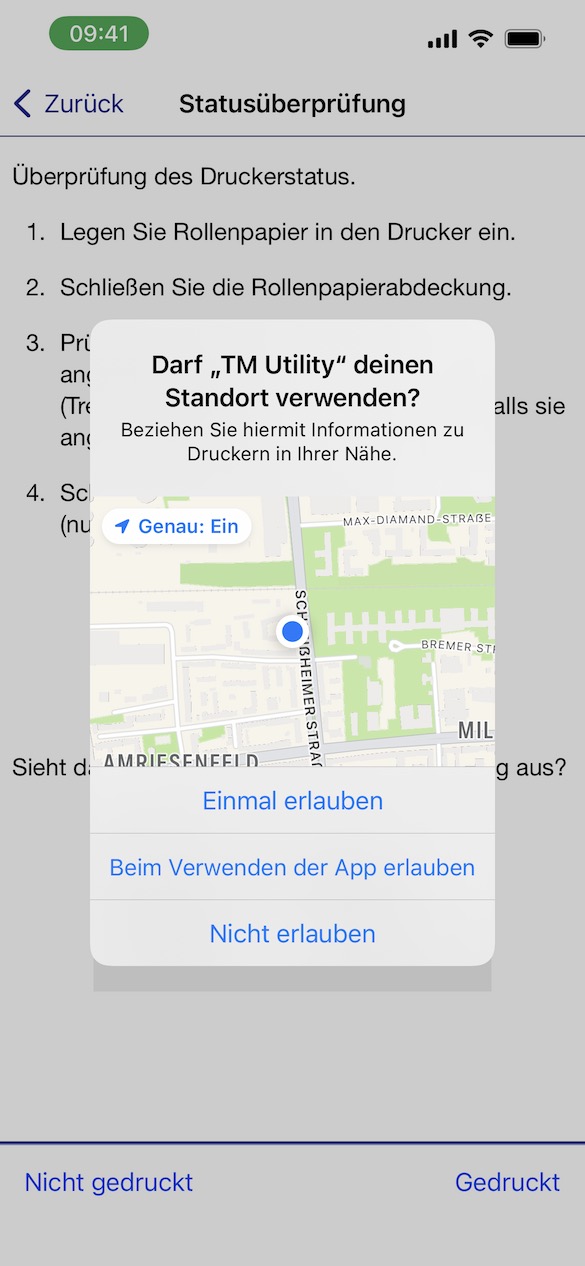
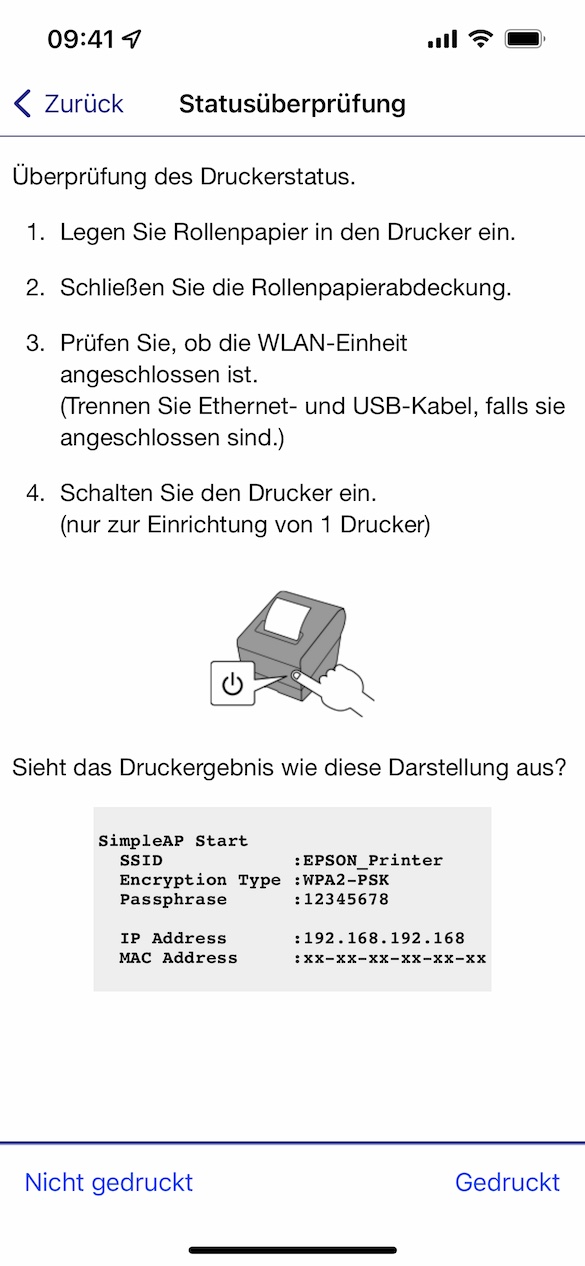
Wenn Ihr Drucker das im Screenshot dargestellte Druckergebnis automatisch gedruckt hat, können Sie die Schritte 5 bis 7 überspringen und mit Schritt 8 fortfahren.
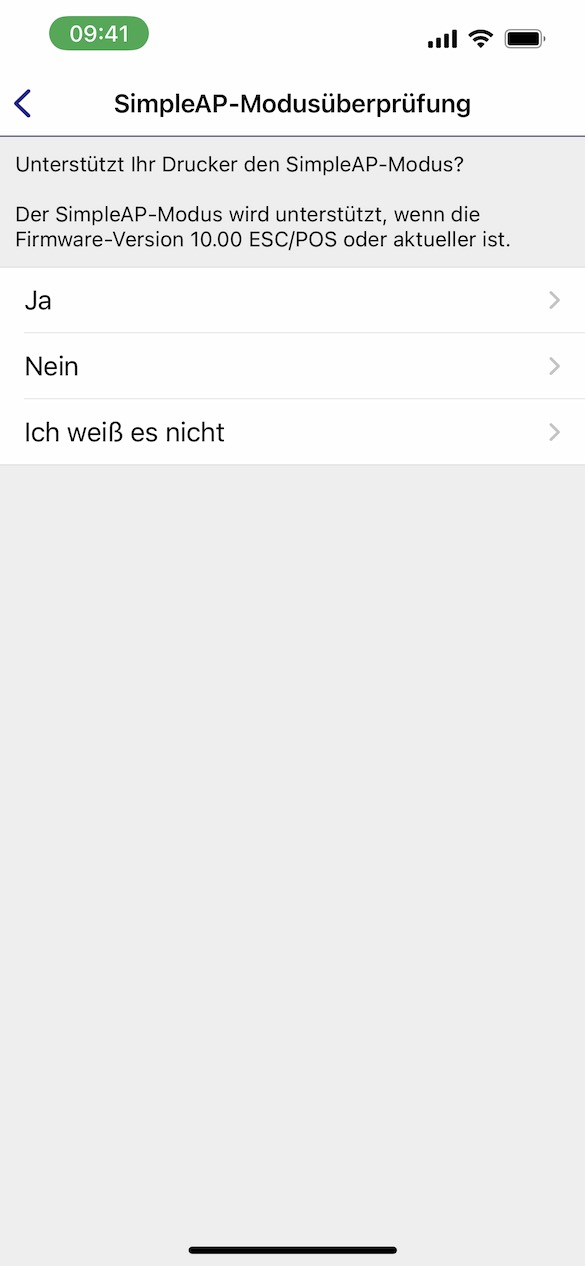
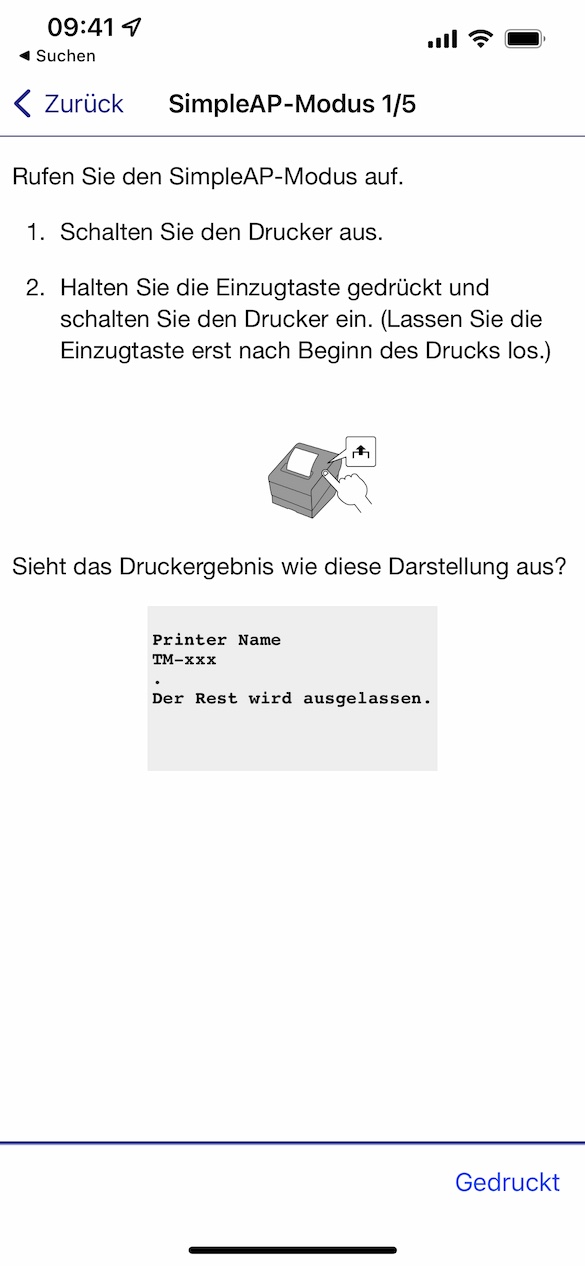
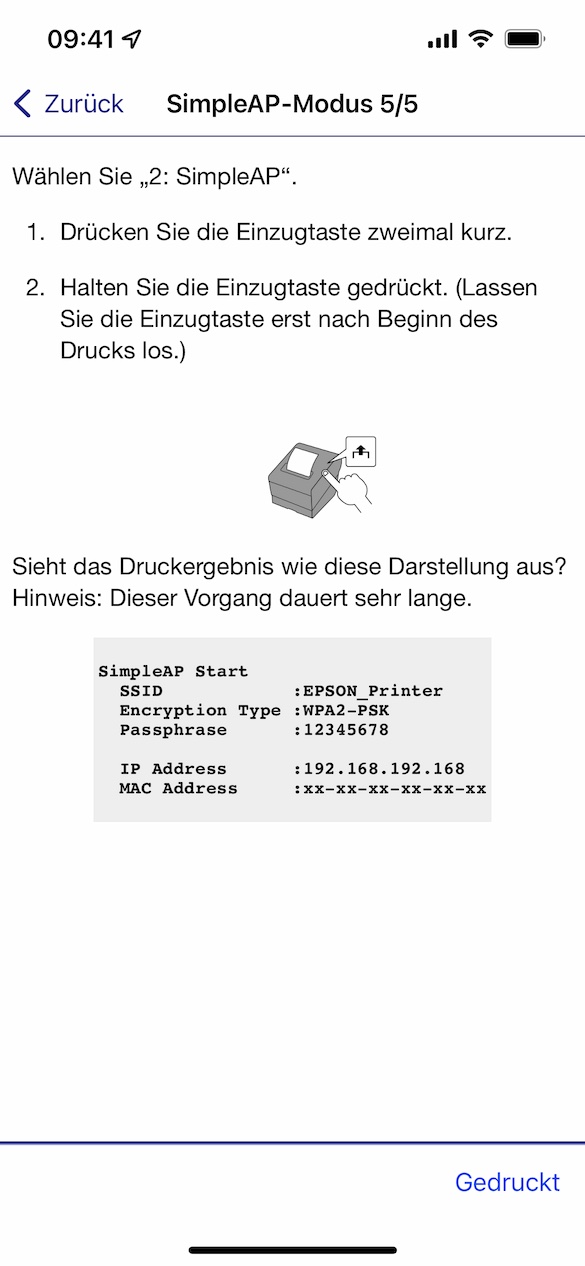
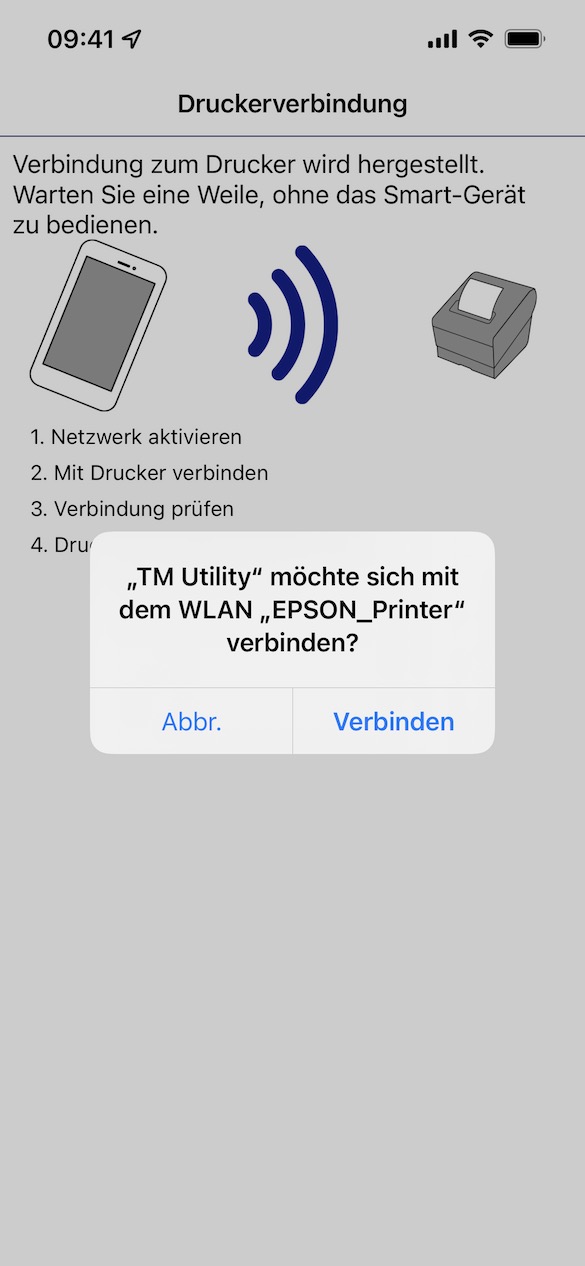
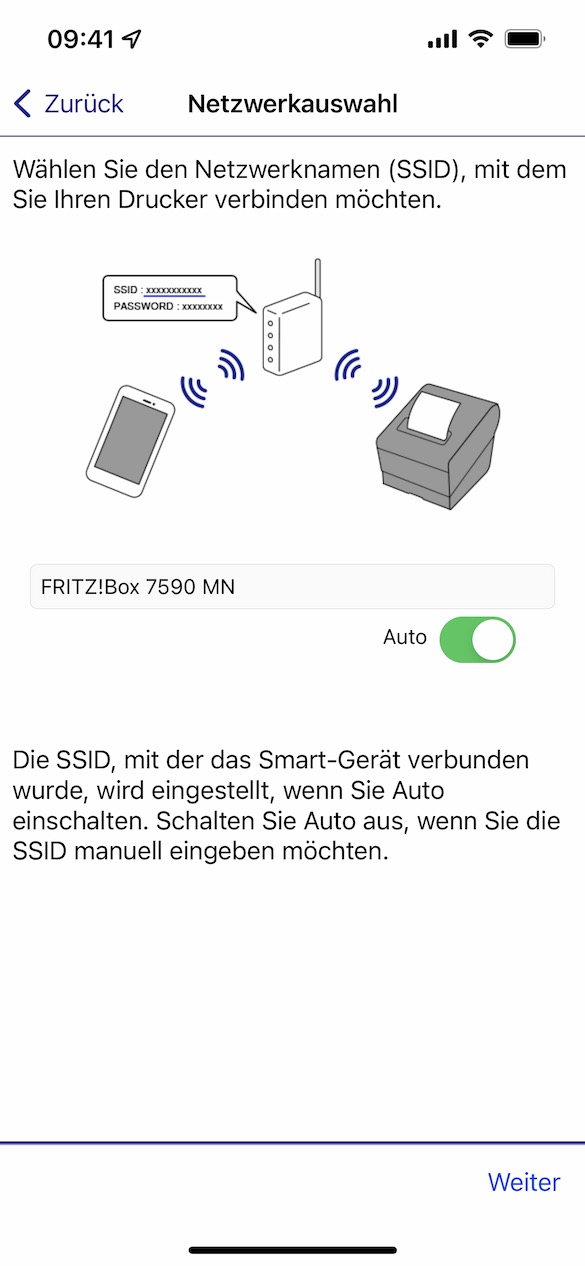
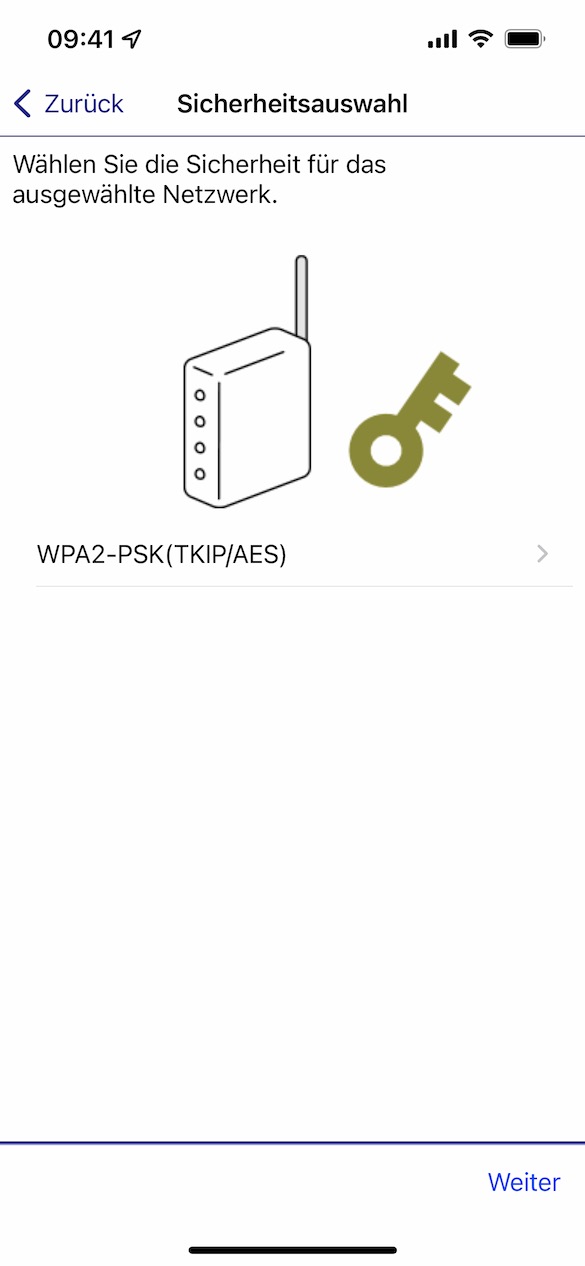
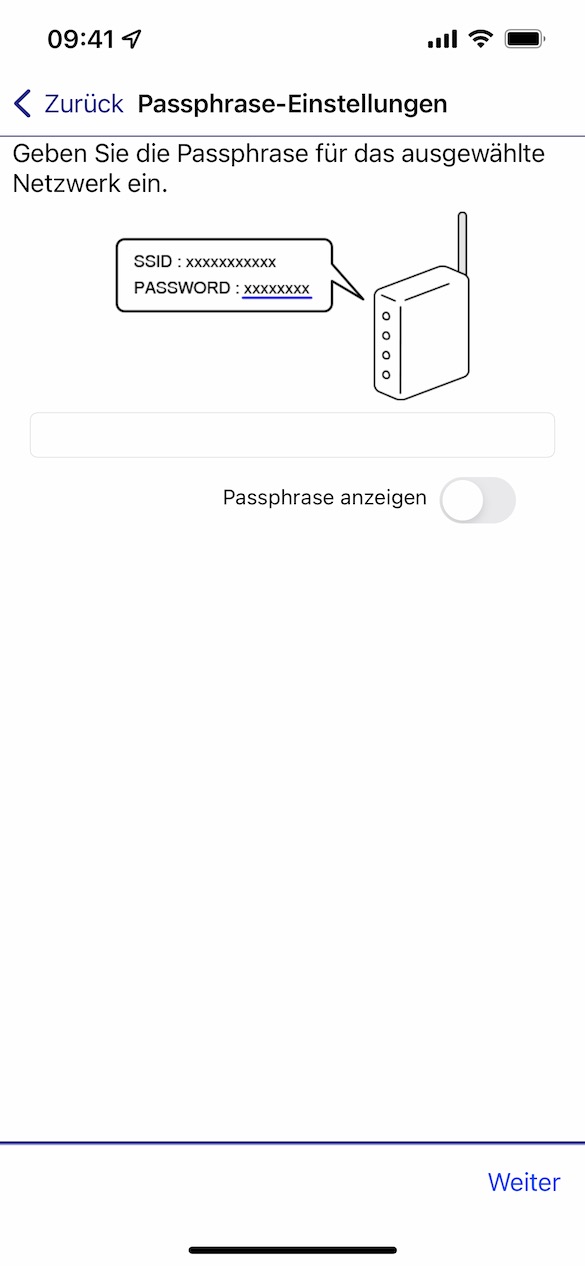
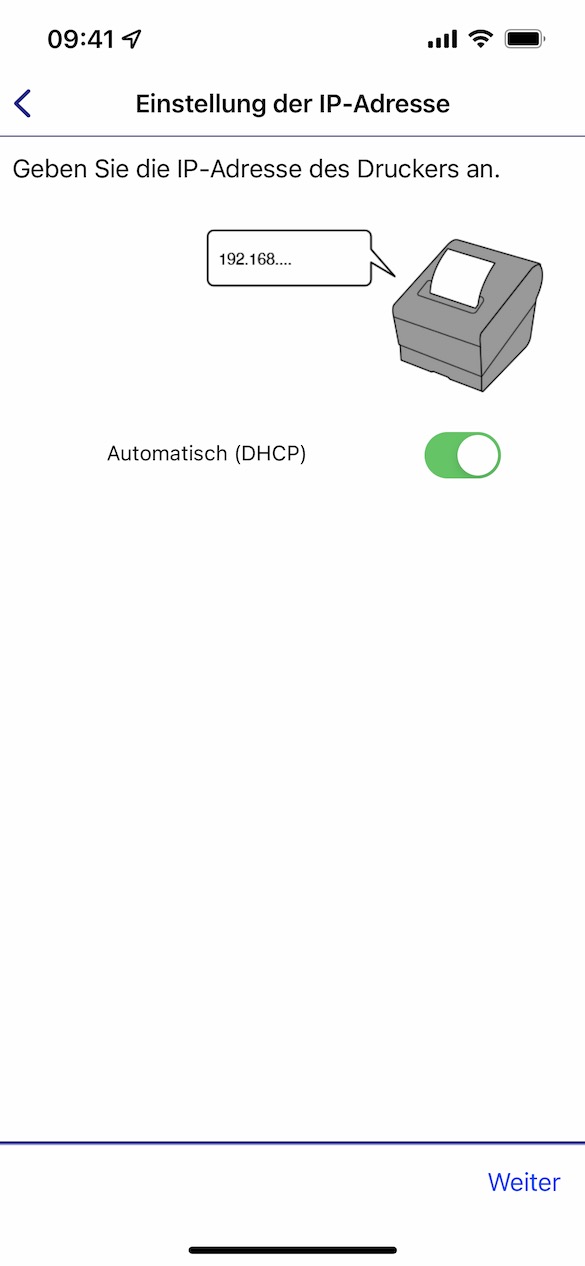
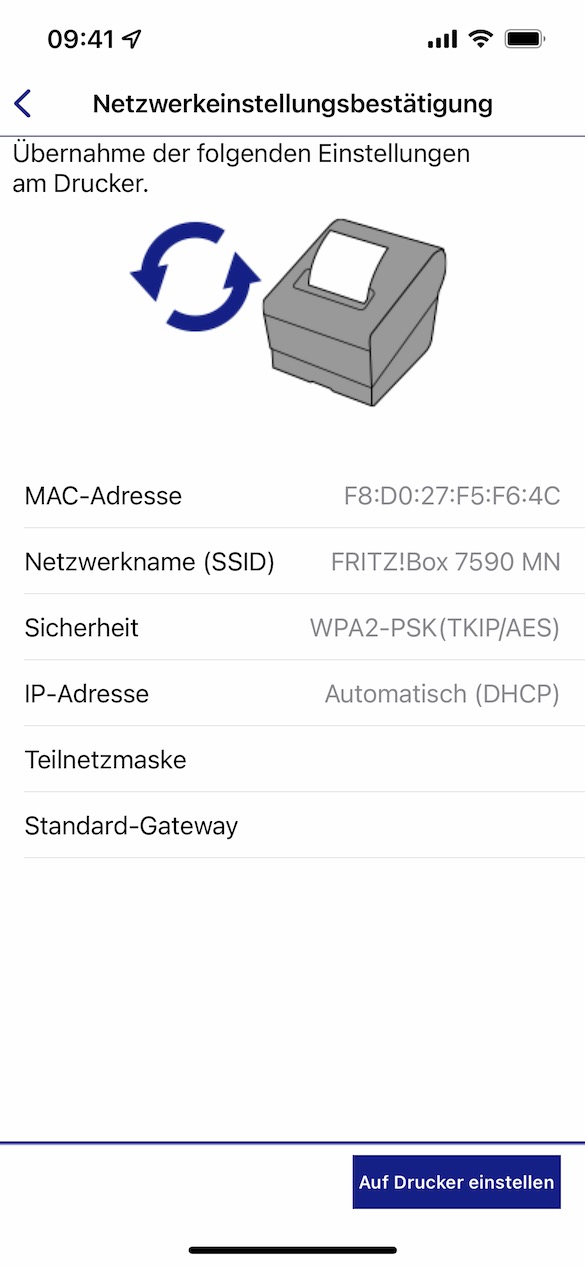
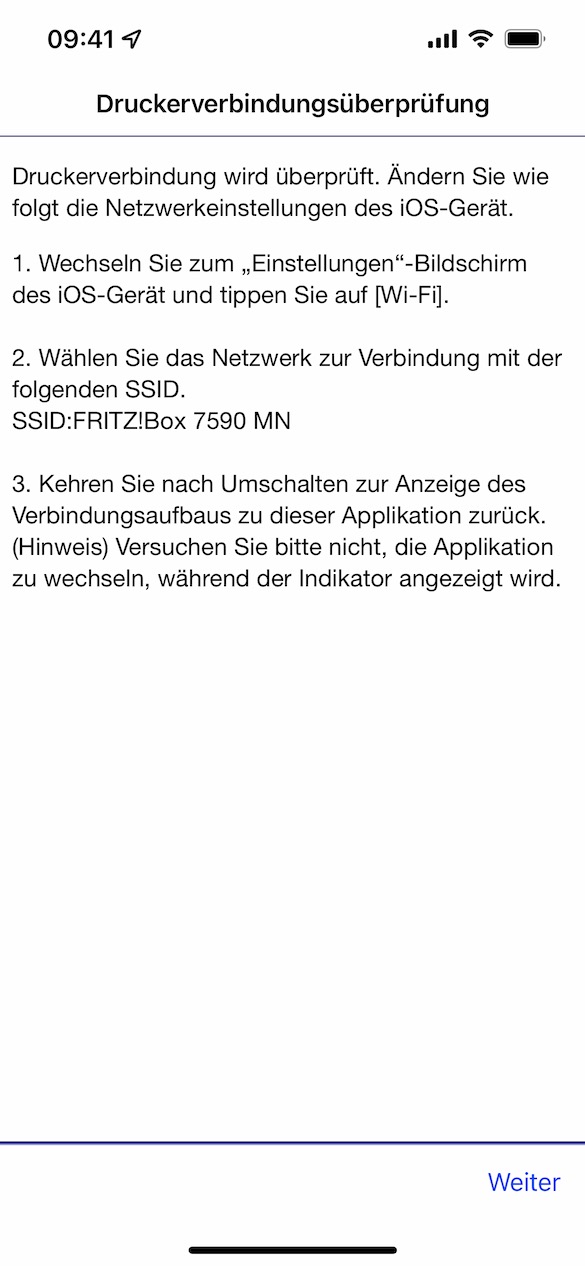
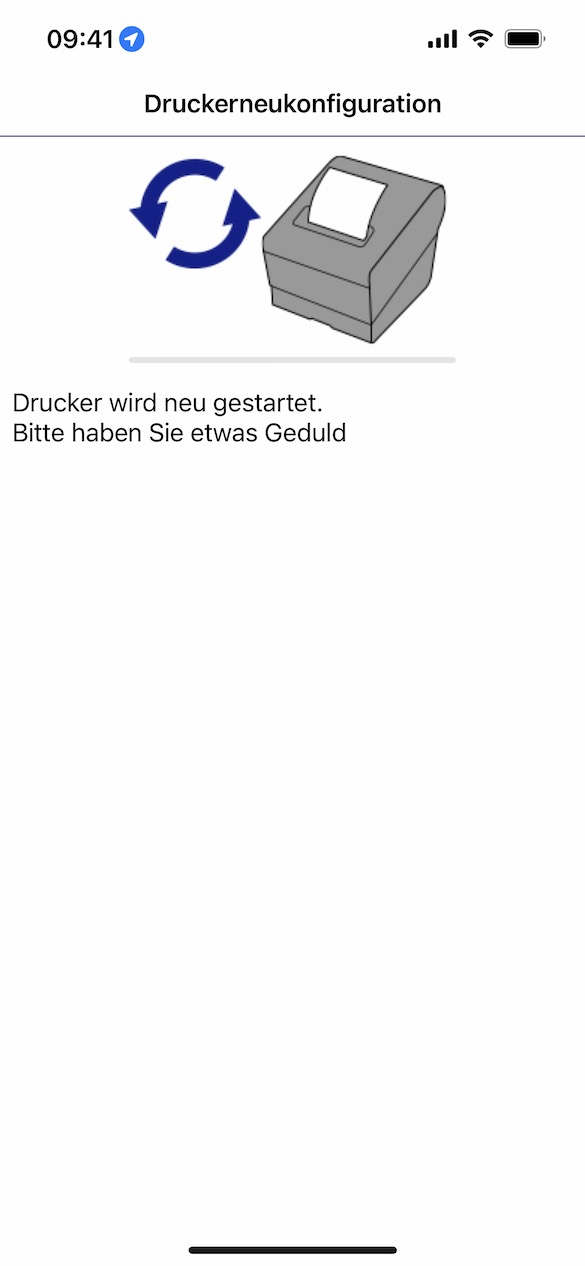
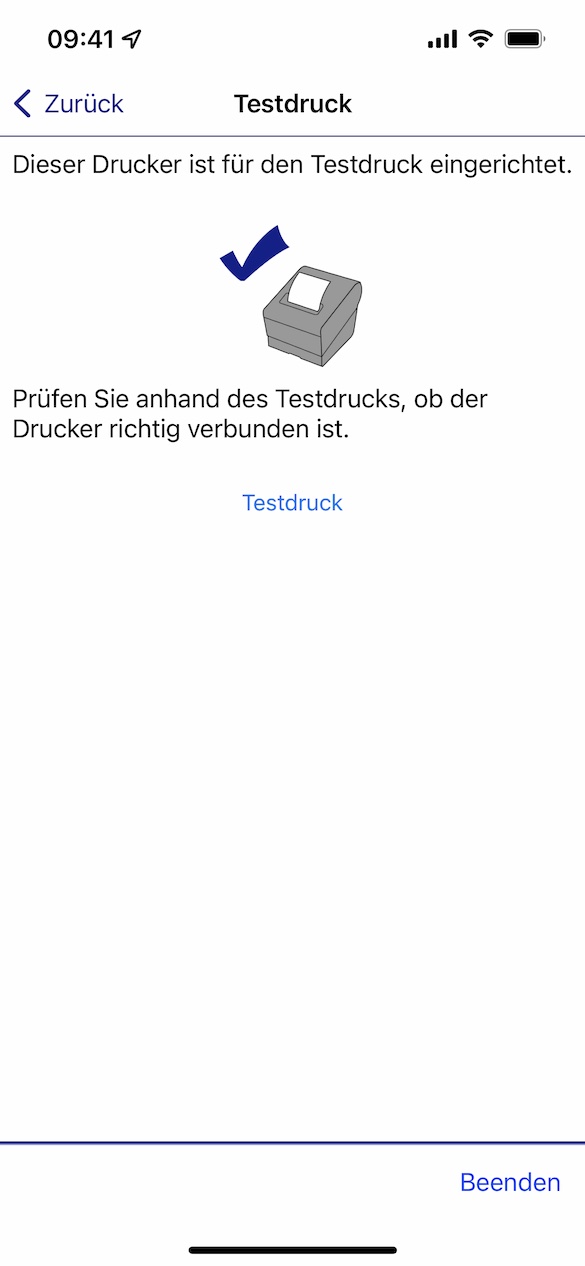
Verbindung über Bluetooth
Vorraussetzungen
- Bluetoothfähiger Epson Bon-Drucker mit Stromkabel oder Akku sowie eine Bon-Rolle
- Ein Apple Gerät (iPhone, iPad oder iPod Touch)
Schritt-für-Schritt-Anleitung
- Legen Sie eine Bon-Rolle in den dafür vorgesehenen Schacht im Drucker ein und schließen Sie diesen wieder.
- Schließen Sie den Drucker an den Strom an bzw. legen Sie einen Akku ein.
- Schalten Sie den Drucker ein, sodass eine LED-Lampe aufleuchtet.
- Öffnen Sie die Bluetooth-Einstellungen Ihres Apple-Geräts und stellen Sie sicher, dass Bluetooth aktiviert ist.
- Wählen Sie unter ANDERE GERÄTE Ihren Bluetooth Bon-Drucker aus, um sich damit zu verbinden.
Der Bon-Drucker ist nun mit Ihrem Apple Gerät verbunden. Beachten Sie, dass sich jeweils nur ein Apple-Gerät gleichzeitig mit einem Bluetooth Drucker verbinden lässt. Im nächsten Schritt können Sie den Bon-Drucker mit Servire verbinden.